گیج سرعت حرفه ای در اکسل و داشبورد مدیریتی:

نمودار عقربه ای یا گیج سرعت در داشبورد مدیریتی مورد استفاده قرار می گیرد و بیان کننده مقدار ارزش ( Value ) برای یک شاخص خاص می باشد. این نمودار ترکیبی از دو نمودار دونات است که یکی برای نمایش شاخص مورد نظر و دیگری برای نمایش حدود مورد نظر است. نمودار گیج سرعت را میتوان با شیپ های طراحی شده زیبا ترکیب و ساختار نمایش آن را حرفه ای تر نمود.

مراحل تهیه و ایجاد این نمودار ترکیبیِ داشبورد مدیریتی به صورت زیر است:
- ایجاد جدول Range:
- این جدول شامل ۲ سلول برای ابتدا و انتهای بازه نمایش، به ازای هر رنگ می باشد. ( منظور از ابتدا و انتهای بازه نمایش همانند شکل زیر است که ۰ تا ۱۰ با رنگ قرمز، ۱۰ تا ۲۰ با رنگ سبز و… ) بنابراین در ستون x، مقادیر را به صورت ۱۰ تایی قرار دهید. ( نقطه شروع و پایان به ترتیب مقدار ۰ و ۱۰۰ اختیار می کنند. )
- در ستون Y، مقادیر تجمعی ستون قبلی آورده می شود. این مرحله همچون شکل زیر می باشد:


ایجاد جدول Data:
- مقدار نمایش داده شده در سلول روبه روی value بیان کننده مقدار ارزش است که عقربه گیج سرعت آن را همچون سرعت سنج اتومبیل نمایش می دهد. این مقدار را برای شروع کار ۹۰ قرار دهید.
- مقدار نمایش داده شده در سلول روبه روی Needle Size بیان کننده سایز عقربه گیج سرعت است. این مقدار را برای شروع کار ۲ قرار دهید.
- مقدار نمایش داده شده در سلول روبه روی End همچون شکل نمایش داده شده دارای فرمول نویسی(SUM X-SUM M=) است. این مراحل همچون شکل زیر می باشد:

افزودن نمودارهای Doughnut Chart و سایر تنظیمات:
روی نمودار کلیک راست کنید. گزینه Select Data را انتخاب نمایید. داده های ستون X را به به عنوان داده های ورودی و ستون Y را به عنوان لیبل ها به نمودار وارد کنید. (نمودار اول – سطح نمایش درجه بندی نموار)
تمامی قسمت های نمودار را انتخاب کنید. از مسیر Format>>>Shape Style>>>Shape effects آن را ۳D نمایید.
تمامی قسمت های نمودار را انتخاب کنید . اکنون کلیک راست روی آن و ورود به گزینه Format Data Series و در قسمت Series Option میزان Angle of First Slice را به ۲۷۰ درجه تغییر دهید. همچنین مقدار Doughnut hole size را به ۴۰ درجه تغییر دهید.
اکنون قسمت زیرین نمودار را انتخاب کنید. کلیک راست روی این قسمت و گزینه Format Data Point را انتخاب کنید. در قسمت Fill & Line، گزینه NO Fill را انتخاب نمایید. با این کار Shape نیم دایره ای نمودار حذف می شود.
کلیک راست روی نمودار و روی گزینه Select Data کلیک کنید. داده های ستون N را به به عنوان داده های ورودی وارد می کنیم. (نمودار دوم-عقربه نمودار)
نمودار دوم را انتخاب کنید. تغییر فرمت نمودار به نمودار Pie از مسیر Design>>>Change Chart type>>>Combo>>>Pie . تیک Secondary axis را بزنید.
نمودار pie را انتخاب کنید. روی نمودار کلیک راست کرده و گزینه Format Data Series را انتخاب نمایید. در قسمت Series Option میزان Angle of First Slice را به ۲۷۰ درجه تغییر دهید. اکنون دو قسمت بزرگتر نمودار را انتخاب کنید. با کلیک راست کردن روی این دو قسمت، گزینه Format Data Point را انتخاب کرده و در قسمت Fill & Line، گزینه NO Fill را انتخاب کنید.
اکنون یک Shape دایره ای اضافه کنید. Shape را انتخاب کنید و با قرار داد = آن را به مقدار نمایش داده شده در سلول روبه رویِ value لینک کنید.

تمامی مراحل این نمودار ترکیبیِ داشبورد مدیریتی به صورت فیلم آموزشی ضبط شده است. میتوانید این فیلم را زیر همین پست دانلود نمایید. اگر مفید بود یا درخواست آموزشی مشابه دارین، زیر همین پست کامنت بگذارید…
 سایت شخصی مهندس علی صمدی | تجربه متفاوت آموزش اکسل
سایت شخصی مهندس علی صمدی | تجربه متفاوت آموزش اکسل 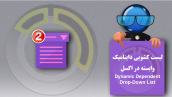

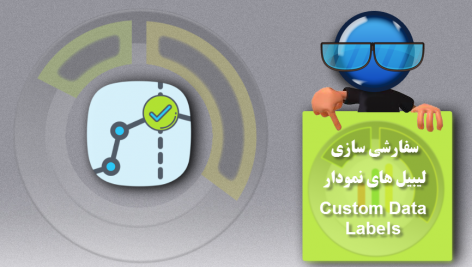




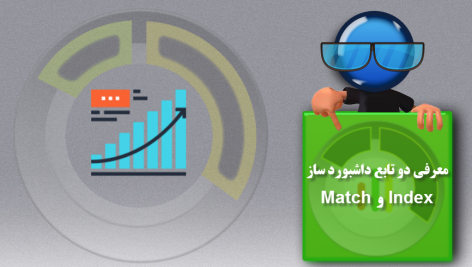



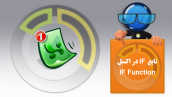




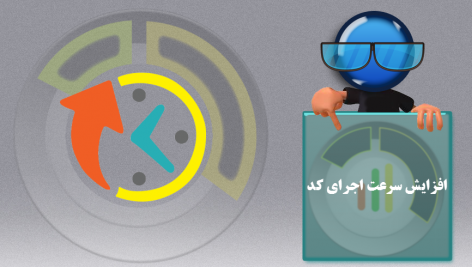










ممنون از آموزش های خوبتون همشو دنبال میکنم🤗
خواهش میکنم ممنون از پیگیری شما
سلام و سپاس فراوان از مطالب خوب و کامل و جامع و آموزنده دست مریزاد به جوان های فعال این مرز و بوم…
سلام ممنونم مصطفی عزیز. ممنون از کامنت پر مهر شما همراه گرامی